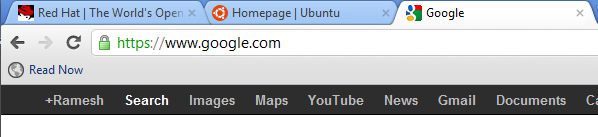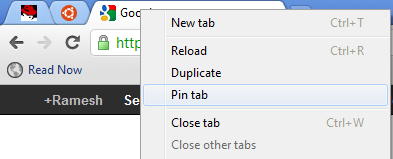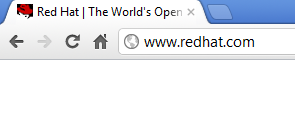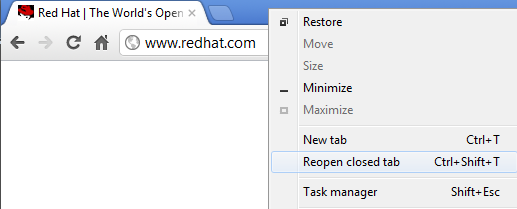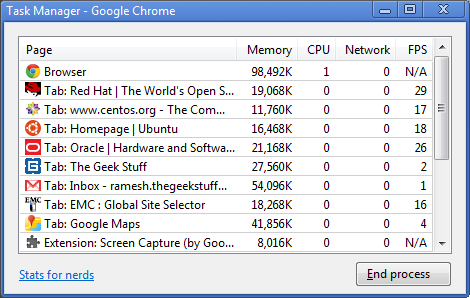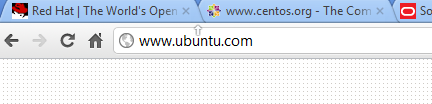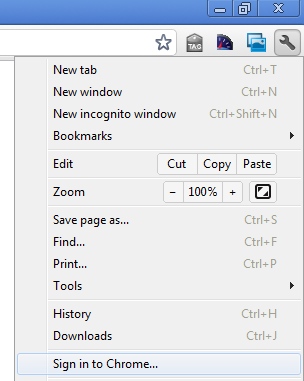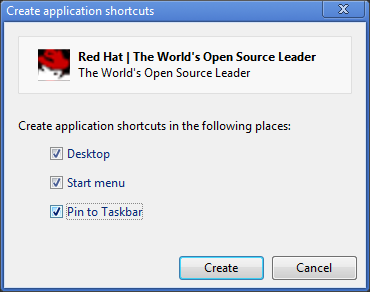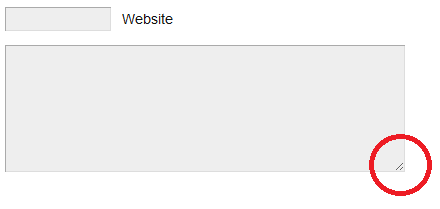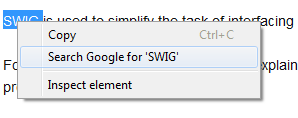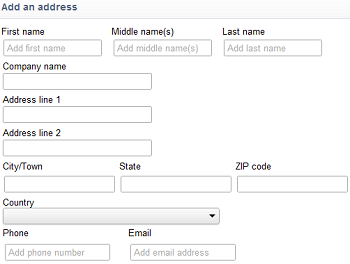Probably most of you are already using Chrome as your primary browser. If not,
switch to it immediately. Chrome is extremely fast when compared to any other browser.
These tips will help you to get most out of the Chrome browser.
1. Pin Tab
When you pin a tab, it minimizes the tab to display only the icon. When you have several tabs opened, this feature is very helpful, as the Tab title displays only the icon and takes only little real estate.
Before pinning:
After pinning 1st two tabs:
2. Display Home Button
By default, chrome doesn’t display the ‘Home’ button in the toolbar.
Click on the ‘Wrench Icon’ on the right-hand corner of the browser to get to the “Customize” option for Chrome browser -> Preferences (or Options) -> Select the check-box for “Show home button in toolbar”
This will now display the ‘Home’ button in front of the URL field. Click this button to go to your home page quickly.
3. Omnibox
The URL address bar (also called as Omnibox in Chrome) in the Chrome browser is not only to enter your URL. Just type the keyword you want to search and press enter, which will perform a google search.
You can also perform calculations or conversions directly in the Omnibox. Try typing any one of the following in the URL address bar and press enter to see the results yourself.
7 + 200
7 * 200
1 lb in kg
2 miles in km
4. incognito – Secret Mode
Incognito mode is for private browsing, where Chrome doesn’t record your browsing history, download hisotry. Any cookies that are stored during the incognito mode is deleted when you close the browser.
You can launch incognito by pressing Ctrl + Shift + N, (or) Settings -> New incognito Window, (or) right mouse-click on a link from a regular Chrome session, and select “open link in incognito window”.
One of the practical use for this mode (apart from private browsing) is to login to the same site using two accounts.
For example, if you have two gmail accounts, login using the first account in your regular Chrome browser, and login using the second account in your Incognito mode on your Chrome browser. This way, you can be logged in to two gmail accounts at the same time on Chrome browser.
5. Reopen Recently Closed tab
If you’ve closed a tab by mistake, you can open it by pressing Ctrl + Shift + T, (or) right mouse-click on the empty area in the title-bar -> and select “Reopen closed tab” as shown below.
6. Chrome:// commands
There are various about command that you can type in the address bar.
chrome://histograms chrome://memory chrome://cache chrome://dns etc.
7. Task Manager
Task manager displays the memory and CPU usage of the Chrome browser, broken down by each and every Tab. If you have multiple Tabs open, and when your system is slow, you can use task manager to identify which Tab is causing the issue.
Right click on empty space in the title bar and select “Task manager”, (or) Press Shift + escape key to launch it as shown below.
8. Change Search Engine in the Omnibar
Type “amazon” in the address bar AND press “Tab”, which will change the address bar to “Search amazon.com:”, any keyword you type after this will be searched in the amazon.com and it will take you to amazon.com website.
You can also change the default search engine. Right click on the address bar -> and select “Edit search engine”. From here you can choose other search engines.
9. Open a link at a specific Tab Location
As you already know, when you right click on a link, and say “Open link in a new tab”, it opens it as a new tab (next to the current open tab).
However, if you want the link to be opened at a specific tab location, you can hold the link, drag it and drop it as a specific tab location. You’ll see a small arrow when you drag and drop the link. In the following example, I tried to drop the link at 2nd tab location.
10. Carry your Chrome Settings with You
If you are using multiple computers (at home, at work, etc.), you don’t need to worry about trying to setup the Chrome browser in the same way on all the computers you use. Instead, setup your bookmarks, extensions, themes, settings, etc, on your Chrome browser on one computer, and select “Sign in to Chrome” from the settings menu as shown below.
This will ask you to enter your google username and password. This will save all your chrome settings on your google account. Next time when you sign-up from another machine, all your chrome settings will be visible on the new system. If you make any changes to your chrome settings on this new system, it will be available on your other computers too. Use this feature only on the systems which you trust and not on public computers.
11. Drag and Drop Downloaded file
Once a file is downloaded, you can just drag and drop the file (from the Chrome download window) to your Windows explore, or any other file browser that you are using on your system.
12. History
Press Ctrl-H, or go to Customize -> History, to launch the history window. From here you can search for a specific website from your history, delete all your history, or delete only selected items from your history.
13. Create a Shortcut of the Current Tab
If you like to create a shortcut to the website that you are currently viewing, go to Customize -> Tools -> Create application shortcuts. This will ask you where you like to create the shortcut for this website, as shown below.
Once you create a application shortcut, next time when you click on it to open it, it will open this site in a Chrome browser without any tabs, url location bar, etc.
14. Navigate Between Tabs Quickly
- Use Ctrl+Tab to navigate Tabs one by one
- Press Ctrl-1 to go to 1st Tab
- Press Ctrl-2 to go to 2nd Tab
- Press Ctrl-9 to switch to the last Tab
15. Resize TextArea
You can also resize a textarea that you see on any website. Please note that you can resize only the textarea and not a textbox. At the bottom right corner of the textarea, you’ll see two slanted lines, use your mouse, hold this, and drag it to resize the textarea on the screen.
You can try this yourself on the comment box (which is a textarea) located at the bottom of this page.
16. Detach a tab
If you have multiple Tabs opened, and like to detach a single tab as a separate Chrome instance, just drag the tab anywhere outside the browser, which will detach the tab and run it in a separate Chrome browser window.
17. Highlight a Text and Search
When you are browsing a website, if you come across some word that you are not familiar with and like to perform a google search on it, just double-click on the text to high-light it, right mouse-click, and select “Search google for”, which will open a new Tab and search for the selected text. This saves some time.
18. Autofill
You can use the autofill option to enter one or more addresses that you can use to fill-up any web forms. You can also use this feature to store one or more credit card information that can be pre-populated on web forms. Don’t use this feature on a computer that you don’t trust.
Go to settings -> Options -> Personal Stuff -> Click on the check-box “Enable Autofill to fill out web forms in a single click” -> Click on Manager autofill settings -> Click on ‘Add new Address’ and enter the information.
19. Google Cloud Print
Go to Settings -> Options -> Under the Hood -> click on sign into “Google Cloud Print”.
Once you setup your printer using Google cloud print, you can print to it from anywhere. i.e You can print to it from your mobile, other PC at work, or any other system that is connected to the internet.
20. Google Chrome Browser Shortcuts
The following are some useful shortcuts:
- Alt+F – Open the wrench menu (i.e chrome settings menu)
- Ctrl+J – Go to downloads window
- Ctrl+H – Go to history window
- Ctrl+Tab – Navigate Tabs
- Alt+Home – Go to home page
- Ctrl+U – View source code of the current page
- Ctrl+K – To search quickly in the address bar
- Ctrl+L – Highlights the URL in the address bar (use this to copy/paste the URL quickly)
- Ctrl+N – Open a new Chrome browser window
- Ctrl+Shift+N – Open a new incognito window (for private browsing)
- Ctrl+Shift+B – Toggle bookmark display
- Ctrl+W – Close the current Tab
- Alt+Left Arrow – Go to the previous page from your history
- Alt+Right Arrow – Go to the next page from your history
- Space bar – Scroll down the current web page
- Shift+Control+del - which clears browsing data